Введение
Знание того, как перезагрузить ноутбук, важно как для повседневного использования, так и для устранения неполадок. Правильная перезагрузка может решить незначительные ошибки, завершить установку программного обеспечения и обеспечить бесперебойную работу вашего устройства. Независимо от того, используете ли вы ноутбук с Windows или MacBook, это руководство проведет вас через различные сценарии и методы эффективной перезагрузки ноутбука. Давайте разберемся, почему, когда и как перезагружать ноутбук для оптимальной производительности.
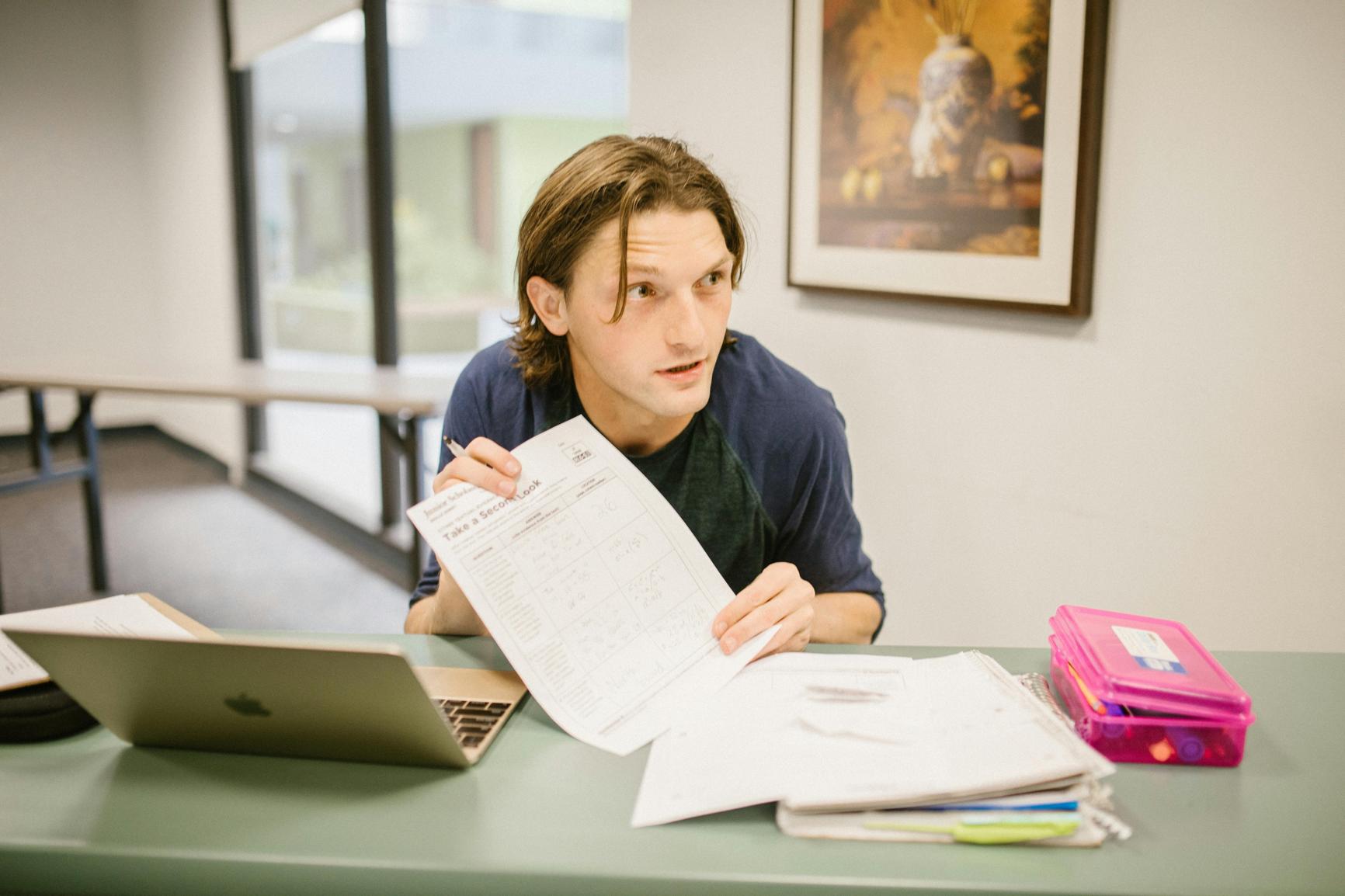
Причины для перезагрузки ноутбука
Перезагрузка ноутбука может показаться простой задачей, но она выполняет несколько функций, жизненно важных для здоровья и эффективности вашего устройства. Вот несколько ключевых причин регулярно перезагружать ноутбук:
-
Устранение системных сбоев: Часто незначительные программные ошибки могут вызывать нестабильную работу ноутбука. Перезагрузка очищает оперативную память (RAM), что помогает устранить эти временные сбои.
-
Применение обновлений: Обновления операционной системы и программного обеспечения часто требуют перезагрузки для полного применения. Перезагружая ноутбук, вы гарантируете, что ваша система работает на последних версиях программного обеспечения, которые могут включать важные исправления безопасности и улучшения производительности.
-
Улучшение производительности: Перезагрузка может ускорить работу ноутбука. Со временем различные фоновые процессы и приложения могут замедлять вашу систему. Перезагрузка закрывает все текущие процессы и приложения, давая вашему ноутбуку новый старт.
-
Исправление проблем с подключением: Иногда проблемы с сетевым подключением можно решить просто перезагрузкой ноутбука. Это перезапускает сетевые компоненты и может исправить проблемы с подключением Wi-Fi или Bluetooth.
Понимание этих причин делает очевидным, почему регулярная перезагрузка может повысить долговечность и функциональность вашего ноутбука.
Стандартные процессы перезагрузки
Перезагрузка ноутбука не должна быть сложной. Давайте рассмотрим самые простые способы перезагрузки ноутбуков с Windows и macOS.
Windows: Использование меню Пуск
- Нажмите Пуск (значок Windows) в нижнем левом углу экрана.
- Выберите Питание из списка вариантов.
- Нажмите Перезагрузка.
Этот стандартный метод гарантирует, что все активные процессы и приложения будут правильно закрыты перед перезагрузкой компьютера.
Mac: Использование меню Apple и сочетаний клавиш
Для пользователей macOS процесс также достаточно прост:
- Нажмите Меню Apple в верхнем левом углу экрана.
- Выберите Перезагрузка в выпадающем меню.
- Появится диалоговое окно с просьбой подтвердить действие. Нажмите Перезагрузка еще раз для продолжения.
Кроме того, вы можете использовать сочетание клавиш, нажав Control + Command + Eject/Power button.
Эти стандартные методы удобны для пользователя и предотвращают потерю данных, безопасно закрывая все открытые приложения.
Опции принудительной перезагрузки
Иногда ваш ноутбук может зависать или не реагировать, что требует принудительной перезагрузки. Вот как это сделать для Windows и macOS.
Windows: Использование кнопки питания и диспетчера задач
-
Использование кнопки питания:
- Нажмите и удерживайте кнопку питания примерно 10 секунд. Ваш ноутбук принудительно отключится.
- Подождите несколько секунд, затем снова нажмите кнопку питания для перезагрузки.
-
Использование диспетчера задач:
- Нажмите Ctrl + Shift + Esc для открытия диспетчера задач.
- Выберите вкладку Процессы.
- Найдите и выберите неподвижное приложение.
- Нажмите Завершить задачу, затем попробуйте перезагрузить ноутбук стандартным методом.
Mac: Методы аварийной перезагрузки
-
Использование кнопки питания:
- Нажмите и удерживайте кнопку питания в течение 10 секунд. Это принудительно отключит ваш Mac.
- Подождите несколько секунд, затем нажмите кнопку питания для перезапуска.
-
Использование функции «Принудительное завершение»:
- Нажмите Option + Command + Esc, чтобы открыть окно «Принудительное завершение приложений».
- Выберите неподвижное приложение и нажмите Принудительно завершить.
- Попробуйте перезагрузить Mac стандартным методом.
Использование этих опций принудительной перезагрузки поможет вам восстановить контроль над устройством в аварийных ситуациях.
Перезагрузка для системных обновлений и установок
Перезагрузка ноутбука часто необходима для применения системных обновлений и завершения установки программного обеспечения. Вот как эффективно управлять этим процессом.
Руководство по обновлению программного обеспечения
-
Windows:
- Перейдите в Настройки > Обновление и безопасность > Центр обновления Windows.
- Нажмите Проверить наличие обновлений. Если обновления доступны, загрузите и установите их.
- После установки обновлений вам часто будет предложено перезагрузить ноутбук. Выберите Перезагрузить сейчас для применения обновлений.
-
macOS:
- Нажмите на Меню Apple и выберите Системные настройки.
- Выберите Обновление программного обеспечения.
- Если обновления доступны, нажмите Обновить сейчас для их загрузки и установки.
- После установки появится запрос на перезагрузку. Выберите Перезагрузка, чтобы завершить обновление.
Перезагрузка для завершения установок
Для многих программ требуется перезагрузка для завершения процесса установки. Это гарантирует правильную интеграцию всех новых файлов в систему.
-
Следуйте инструкциям по установке:
- При установке программного обеспечения следуйте инструкциям на экране до конца.
- Если программе требуется перезагрузка, вы увидите вариант Перезагрузить сейчас или Перезагрузить позже. Выберите Перезагрузить сейчас, чтобы завершить настройку.
-
Ручная перезагрузка:
- Если запрос отсутствует, вручную перезагрузите ноутбук, чтобы убедиться, что установка завершена полностью.
Следуя этим рекомендациям, вы гарантируете, что ваша система будет работать правильно с установленными последними обновлениями.
Устранение общих проблем при перезагрузке
Иногда вы можете столкнуться с проблемами при попытке перезагрузить ноутбук. Вот некоторые распространенные проблемы и их решения:
-
Ноутбук не перезагружается:
- Убедитесь, что все приложения закрыты.
- Отключите внешние устройства, такие как USB или жесткие диски.
- Попробуйте принудительную перезагрузку, как описано выше.
-
Цикл перезагрузки:
- Загрузитесь в безопасном режиме для диагностики программных проблем.
- Удалите недавние обновления или приложения, которые могут вызывать проблему.
-
Медленная перезагрузка:
- Очистите ненужные программы автозапуска.
- Выполните сканирование на вирусы/вредоносные программы.
Быстрая реакция на эти проблемы улучшит производительность и надежность вашего ноутбука.
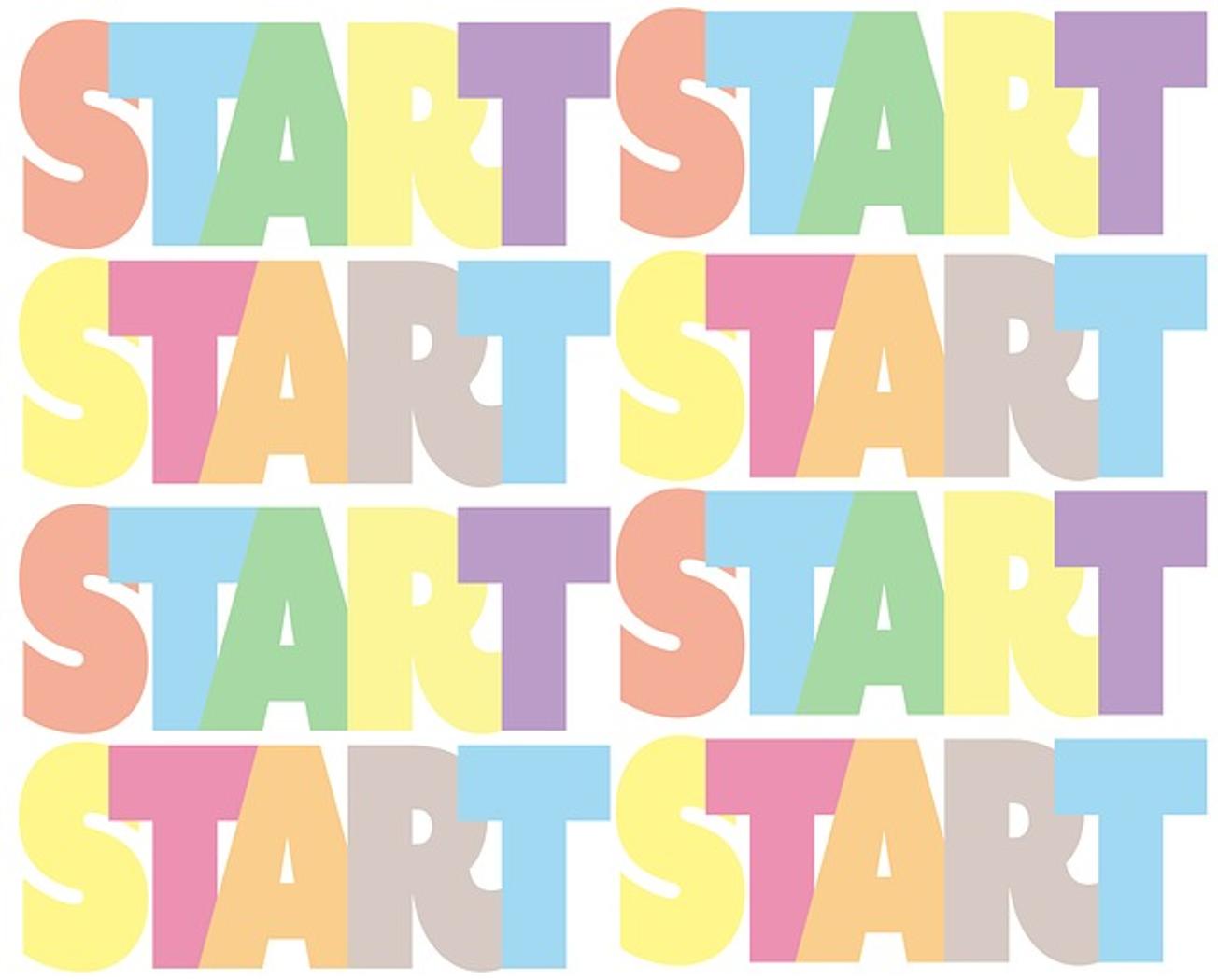
Заключение
Перезагрузка ноутбука — это важная задача, которая обеспечивает оптимальное состояние вашего устройства. Независимо от того, устраняете ли вы незначительные сбои, применяете обновления или решаете проблемы, знание правильных методов перезагрузки может оказать значительное влияние. Следуйте изложенным шагам для устройств с Windows и macOS, чтобы ваш ноутбук работал плавно и эффективно.
Часто задаваемые вопросы
Что делать, если мой ноутбук не перезагружается?
Если ваш ноутбук не перезагружается, попробуйте закрыть все приложения и отключить внешние устройства. Если это не поможет, используйте описанные ранее методы принудительной перезагрузки для Windows и Mac.
Как часто нужно перезагружать ноутбук?
Рекомендуется перезагружать ноутбук как минимум раз в неделю для обеспечения его стабильной работы и здоровья системы.
Есть ли разница между выключением и перезагрузкой?
Да, при выключении ноутбук полностью прекращает работу, тогда как при перезагрузке он временно отключается, чтобы очистить память, а затем сразу включается снова для запуска операционной системы.
