Introduzione
PowerShell è uno strumento essenziale per chiunque lavori nell’amministrazione di sistemi o nello sviluppo software. Un compito comune è verificare la versione di Java installata su un computer. Avere la versione corretta di Java è cruciale per eseguire le applicazioni basate su Java senza problemi. Questo articolo ti guida attraverso il processo di scrittura di uno script PowerShell per controllare la versione di Java sul tuo sistema, assicurandoti di poter sempre confermare il tuo ambiente Java.
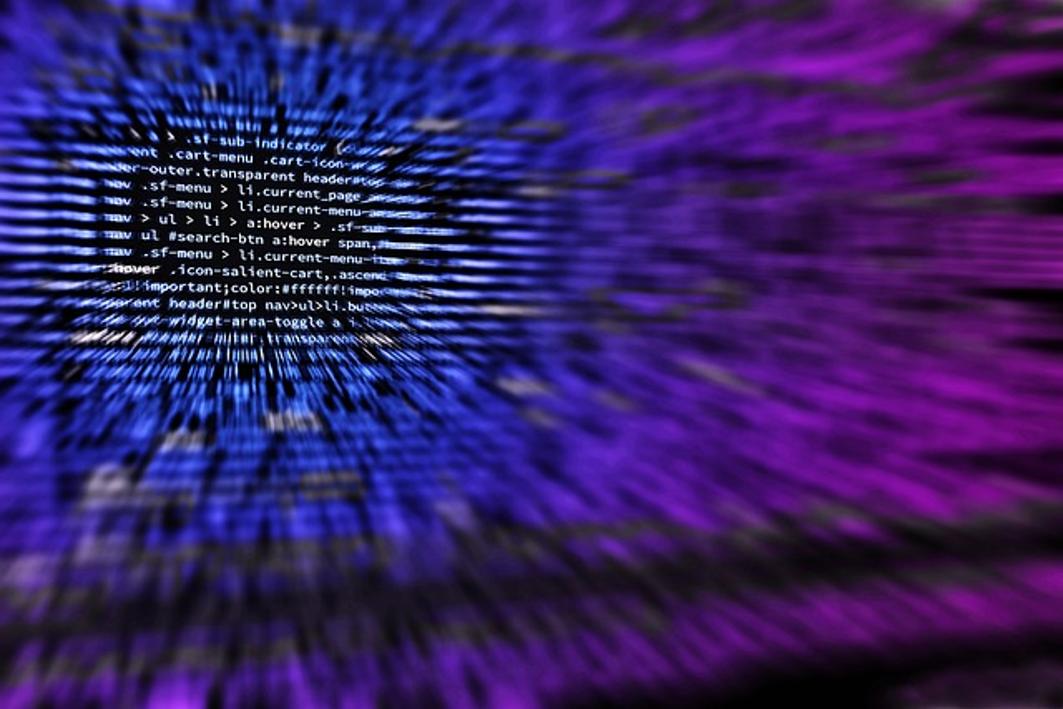
Perché Controllare la Versione di Java?
Conoscere la versione di Java su un computer garantisce la compatibilità con le applicazioni che richiedono una versione specifica di Java. Per sviluppatori, amministratori o utenti che eseguono applicazioni Java, è essenziale avere la versione corretta installata per evitare errori di runtime e garantire un funzionamento regolare. Controllare la versione di Java può aiutare a diagnosticare problemi o soddisfare i requisiti delle applicazioni, rendendolo una parte integrante della gestione e risoluzione dei problemi del sistema.
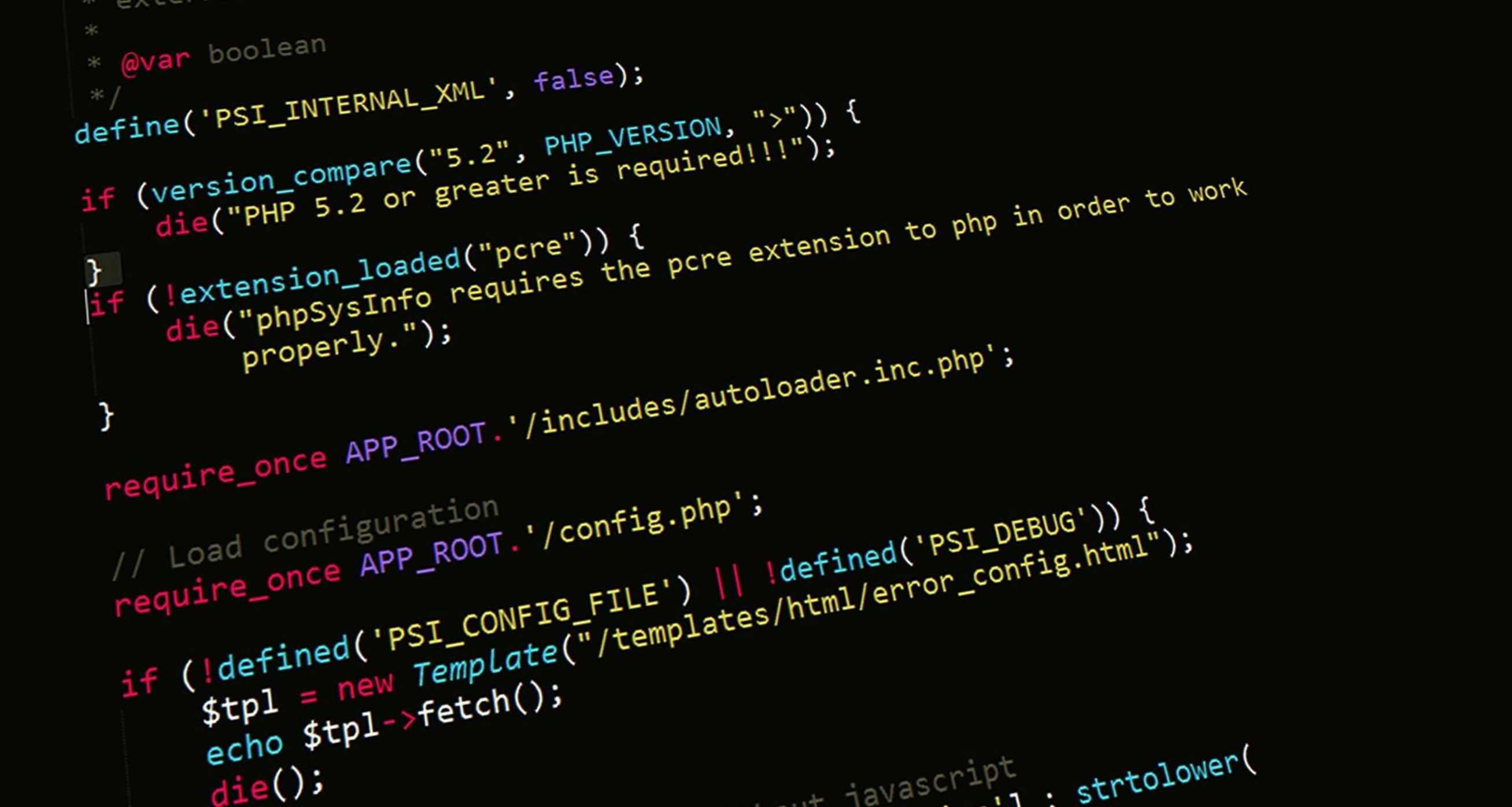
Primi Passi con PowerShell
Comprendere le nozioni di base di PowerShell è il primo passo. PowerShell è un framework di automazione delle attività di Microsoft, costituito da una shell a riga di comando e un linguaggio di scripting. È costruito sul framework .NET e fornisce un potente set di strumenti per l’amministrazione dei sistemi. Per iniziare, apri PowerShell digitando ‘PowerShell’ nella barra di ricerca del tuo computer Windows e selezionando l’applicazione dai risultati. Familiarizzare con comandi di base come Get-Command, Get-Help e Get-Process ti darà una solida base per scrivere script più complessi.
Scrivere lo Script PowerShell
Ora che hai una comprensione di base di PowerShell, è il momento di scrivere uno script che controllerà la versione di Java. Lo script utilizzerà una combinazione di comandi e variabili d’ambiente per trovare e visualizzare la versione di Java installata sul tuo sistema. Ecco una panoramica di alto livello di ciò che farà lo script:
- Accedere alle variabili d’ambiente del sistema dove spesso sono impostati i percorsi di Java.
- Eseguire il comando
java -versionper recuperare la versione di Java. - Analizzare l’output per estrarre e visualizzare chiaramente il numero di versione.
Alla fine di questa sezione, avrai uno script funzionante pronto per essere eseguito su qualsiasi computer Windows per controllare la versione di Java installata.
Creazione Passo-Passo dello Script
Suddividiamo il processo in passi chiari e gestibili:
1. Apri PowerShell ISE: Inizia aprendo l’Integrated Scripting Environment (ISE) che fornisce un ambiente più confortevole per la scrittura e il testing degli script.
2. Dichiara Variabili:
powershell
# Dichiara una variabile per contenere le informazioni sulla versione di Java
$javaVersionInfo = ''
3. Accedi a Java tramite Variabili d’Ambiente:
powershell
# Controlla se Java è nel percorso di sistema
if ($env:JAVA_HOME -and (Test-Path '$env:JAVA_HOME\bin\java.exe')) {
$javaPath = '$env:JAVA_HOME\bin\java.exe'
} else {
$javaPath = 'java'
}
4. Recupera la Versione di Java:
powershell
# Esegui il comando 'java -version' e cattura l'output
try {
$javaVersionOutput = & $javaPath -version 2>&1
$javaVersionInfo = $javaVersionOutput -match '"(.*?)"'
} catch {
Write-Error 'Java non è installato su questo sistema o il percorso è errato.'
}
5. Visualizza la Versione di Java:
powershell
# Visualizza la versione di Java
if ($javaVersionInfo) {
Write-Output 'Versione di Java installata: $($matches[1])'
} else {
Write-Output 'Impossibile determinare la versione di Java.'
}
Esecuzione e Test dello Script
Hai lo script pronto, quindi è il momento di eseguirlo e testarlo. Apri PowerShell ISE, incolla lo script ed eseguilo premendo il tasto F5. Assicurati che Java sia installato sul tuo computer, altrimenti lo script restituirà un errore indicando che Java non è stato trovato. Presta attenzione all’output e verifica che rilevi e visualizzi correttamente la versione di Java installata. Se sorgono problemi, sarà essenziale esaminare lo script e risolvere le sezioni pertinenti.
Migliorare lo Script
Lo script può essere migliorato per coprire più scenari o fornire funzionalità aggiuntive:
– Logging: Aggiungere capacità di registrazione per memorizzare gli output dello script in un file di log.
– Gestione degli Errori: Implementare una gestione degli errori più robusta per gestire diversi scenari di errore in modo elegante.
– Input dell’Utente: Consentire agli utenti di inserire il percorso dell’eseguibile Java se non viene trovato nelle variabili d’ambiente.
– Controllare Versioni Multiple: Modificare lo script per controllare più versioni di Java se necessario.
Ecco come può essere implementata la registrazione nello script:
“`powershell
$logFilePath = ‘C:\temp\java_version_log.txt’
function Log-Output {
param ([string]$message)
Add-Content -Path $logFilePath -Value $message
}
if ($javaVersionInfo) {
$outputMessage = ‘Versione di Java installata: $($matches[1])’
Write-Output $outputMessage
Log-Output $outputMessage
} else {
$errorMessage = ‘Impossibile determinare la versione di Java.’
Write-Output $errorMessage
Log-Output $errorMessage
}
“`
Problemi Comuni e Risoluzione dei Problemi
Durante l’esecuzione dello script, potresti incontrare problemi comuni, come:
– Java Non Installato: Assicurati che Java sia installato e correttamente registrato nel percorso di sistema.
– Percorso Errato: Verifica che i percorsi specificati nello script siano corretti.
– Permessi: Potrebbe essere necessario eseguire PowerShell con privilegi amministrativi se i permessi di accesso sono un problema.
La risoluzione di questi errori comporterà generalmente la verifica dei percorsi di Java installati e dei permessi.
Automatizzare i Controlli della Versione di Java
Automatizzare lo script per eseguirlo a intervalli regolari può garantirti di avere sempre informazioni aggiornate sulla versione di Java. Per fare ciò, puoi utilizzare l’Utilità di Pianificazione di Windows:
1. Apri Utilità di Pianificazione: Digita ‘Utilità di Pianificazione’ nella barra di ricerca di Windows e apri l’applicazione.
2. Crea una Nuova Attività: Dal menu di destra, seleziona ‘Crea Attività’.
3. Configura Attività:
– Scheda Generale: Inserisci un nome e una descrizione per l’attività.
– Scheda Attivazioni: Imposta il programma (quotidiano, settimanale, ecc.).
– Scheda Azioni: Seleziona ‘Avvia un Programma’ e inserisci il percorso dello script PowerShell.
4. Salva l’attività: Salva e assicurati di testarla eseguendola manualmente prima per verificare che funzioni correttamente.

Conclusione
Essere in grado di verificare la versione di Java utilizzando script PowerShell offre un modo affidabile per gestire il tuo ambiente software. Che tu sia un amministratore, uno sviluppatore o un utente esperto, la conoscenza della scripting in PowerShell aggiunge una competenza significativa al tuo set di strumenti, assicurandoti di poter automatizzare e snellire le attività con facilità.
Domande Frequenti
Che cos’è PowerShell e perché usarlo per controllare la versione di Java?
PowerShell è un framework di automazione dei compiti di Microsoft, che fornisce una shell da riga di comando e un linguaggio di scripting. È utile per controllare la versione di Java poiché può automatizzare e semplificare il processo, rendendolo più veloce ed efficiente.
È possibile controllare più versioni di Java su una macchina?
Sì, è possibile modificare lo script per controllare più versioni di Java iterando attraverso diversi percorsi in cui Java potrebbe essere installato, controllando ognuno per le informazioni sulla versione.
Come posso programmare l’esecuzione automatica dello script?
Puoi utilizzare il Task Scheduler di Windows per automatizzare lo script. Crea un nuovo task, configura il programma e l’azione, e impostalo per eseguire lo script PowerShell agli intervalli desiderati.
