Introduzione
La modalità aereo è essenziale per interrompere tutte le comunicazioni wireless sui tuoi dispositivi, inclusi Wi-Fi, Bluetooth, rete cellulare e GPS. È particolarmente utile quando sei in volo o in altre situazioni in cui i segnali wireless devono essere disattivati. Tuttavia, è altrettanto cruciale sapere come disattivare la modalità aereo sul tuo laptop quando non è più necessaria. Questo articolo fornirà guide dettagliate passo-passo sia per laptop Windows che per MacBook. Approfondiremo anche le tecniche comuni di risoluzione dei problemi per aiutarti a risolvere eventuali problemi persistenti legati alla modalità aereo.
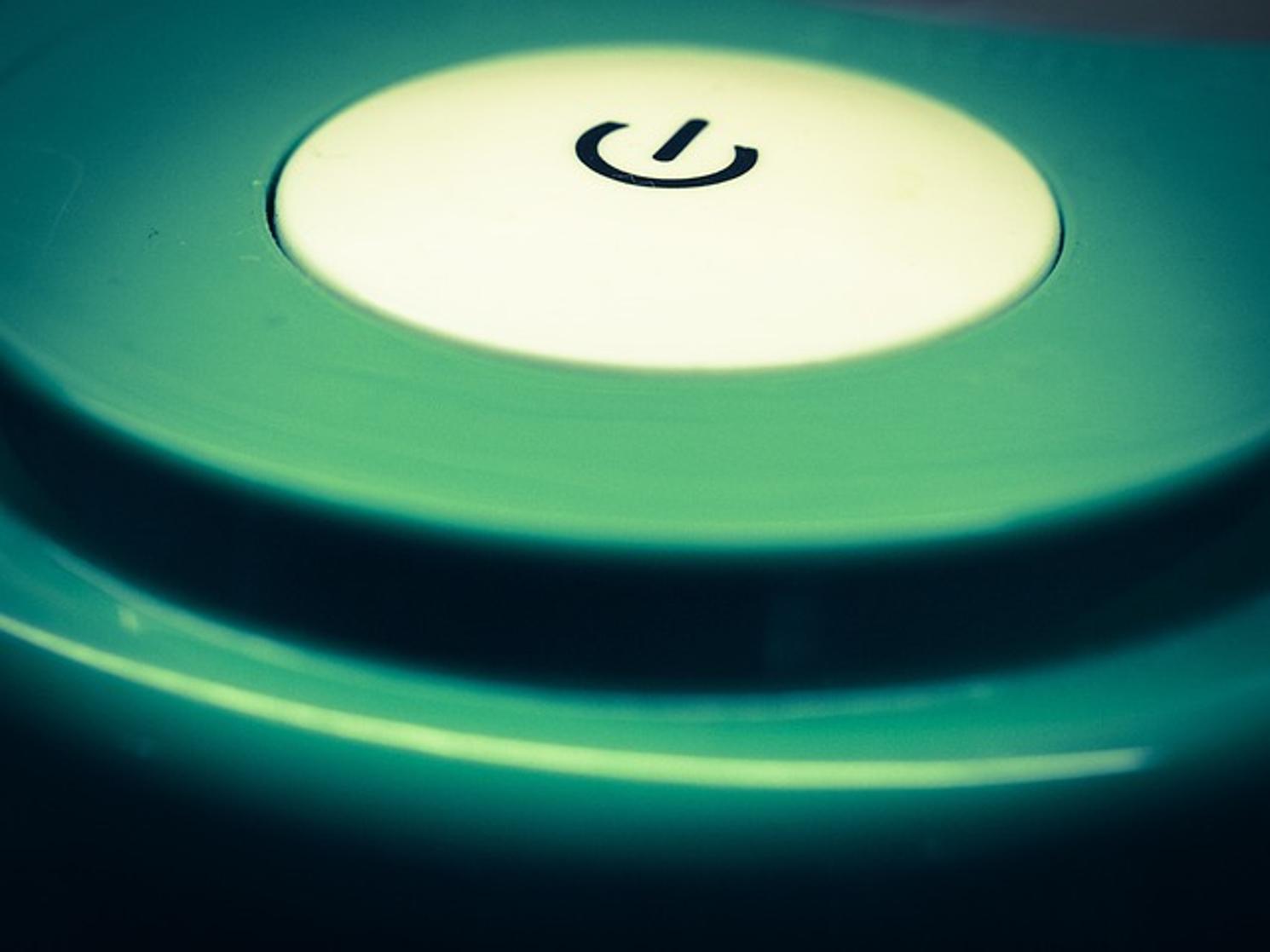
Cos’è la modalità aereo?
La modalità aereo è un’impostazione disponibile su molti dispositivi elettronici, inclusi laptop, smartphone e tablet. Quando attivata, questa modalità disabilita tutte le capacità di comunicazione wireless. Questo include lo spegnimento di Wi-Fi, Bluetooth e segnali cellulari.
Lo scopo principale della modalità aereo è impedire che i dispositivi elettronici interferiscano con i sistemi di comunicazione dell’aeromobile. Quando la attivi, il tuo dispositivo diventa un’unità autonoma, incapace di inviare o ricevere qualsiasi forma di comunicazione wireless. Questa impostazione è simboleggiata da un’icona di un aereo, che è standard su quasi tutti i dispositivi.
Per i laptop, la modalità aereo può essere particolarmente utile oltre che durante un volo. Fornisce un modo semplice e rapido per disabilitare tutte le connessioni e può essere una funzionalità utile quando lavori offline o vuoi conservare la durata della batteria.
Quando e perché usare la modalità aereo?
Viaggiare in aereo
Quando viaggi in aereo, le normative delle compagnie aeree richiedono ai passeggeri di attivare la modalità aereo sui dispositivi durante il decollo e l’atterraggio. Sebbene alcune compagnie offrano servizi Wi-Fi a bordo, è comunque obbligatorio attivare la modalità aereo e quindi connettersi alla specifica rete Wi-Fi del volo. Questo garantisce che i sistemi di navigazione e comunicazione dell’aereo non vengano disturbati.
Risparmio della durata della batteria
Attivare la modalità aereo può essere una strategia efficace per risparmiare la durata della batteria. Spegnendo tutte le comunicazioni wireless, il tuo laptop conserva energia, prolungando l’uso della batteria. Questo è utile quando sei in movimento e non hai accesso immediato a una fonte di alimentazione.
Minimizzare le interruzioni
Un altro vantaggio della modalità aereo è che aiuta a ridurre le interruzioni. Quando hai bisogno di concentrarti su un compito senza interruzioni da notifiche, messaggi o chiamate, attivare la modalità aereo è una soluzione rapida. Questo può essere particolarmente utile durante riunioni, sessioni di studio o qualsiasi scenario in cui la concentrazione è fondamentale.
Guida passo-passo per disattivare la modalità aereo sui laptop Windows
Accesso alle impostazioni di rete
- Inizia cliccando sul menu Start o premendo il tasto Windows.
- Vai su ‘Impostazioni’ selezionando l’icona dell’ingranaggio.
- Nella finestra Impostazioni, fai clic su ‘Rete e Internet.’
Disattivare la modalità aereo
- All’interno delle impostazioni ‘Rete e Internet,’ seleziona ‘Modalità aereo’ dalla barra laterale sinistra.
- Individua l’interruttore sotto ‘Modalità aereo.’ Spostalo in posizione ‘Off.’
Risoluzione dei problemi comuni
Se hai problemi a disattivare la modalità aereo, segui questi passaggi:
- Assicurati di avere i privilegi di amministratore sul tuo laptop.
- Riavvia il dispositivo per aggiornare le impostazioni di sistema.
- Controlla la presenza di eventuali aggiornamenti di Windows in sospeso e installali.
- Se il problema persiste, esegui un reset della rete andando su ‘Impostazioni’ > ‘Rete e Internet’ > ‘Stato’ e selezionando ‘Ripristino della rete.’

Guida passo-passo per disattivare la modalità aereo sui MacBook
Utilizzo delle impostazioni della barra dei menu
- Fai clic sull’icona Wi-Fi situata in alto a destra nella barra dei menu.
- Se la modalità aereo è attivata, vedrai un’opzione per disattivarla. Clicca per disabilitarla.
Controllare le Preferenze di Sistema
- Vai all’icona Apple nell’angolo in alto a sinistra e seleziona ‘Preferenze di Sistema.’
- Vai su ‘Rete’ all’interno della finestra delle Preferenze di Sistema.
- Nelle impostazioni di rete, verifica nella barra laterale sinistra che tutti i servizi rilevanti (Wi-Fi, Bluetooth) siano abilitati.
Risoluzione dei problemi di persistenza della modalità aereo
Per problemi persistenti, questi passaggi possono aiutare:
- Riavvia il tuo MacBook.
- Assicurati che tutti gli aggiornamenti software siano applicati andando su ‘Preferenze di Sistema’ > ‘Aggiornamento Software.’
- Per problemi più complessi, ripristina le impostazioni di rete rimuovendo e aggiungendo nuovamente le connessioni di rete tramite ‘Preferenze di Sistema’ > ‘Rete.’
Risoluzione dei problemi persistenti della modalità aereo
Aggiornamenti dei driver e riavvii di sistema
- Assicurati che i tuoi driver di rete siano aggiornati. Vai su ‘Gestione dispositivi,’ fai clic con il tasto destro sul tuo adattatore di rete e scegli ‘Aggiorna driver.’
- Riavvia il tuo laptop per applicare eventuali modifiche apportate.
Reset delle impostazioni di rete
- Per Windows, vai su ‘Impostazioni’ > ‘Rete e Internet’ > ‘Stato,’ e seleziona ‘Ripristino della rete.’
- Per MacBook, ripristina le impostazioni di rete andando su ‘Preferenze di Sistema’ > ‘Rete,’ e segui i passaggi per rimuovere e aggiungere i servizi di rete.
Rivolgersi a un professionista
Se la risoluzione dei problemi non risolve il problema, cerca assistenza professionale. Consulta l’assistenza clienti del produttore del tuo laptop o visita un tecnico certificato.
Conclusione
Disattivare la modalità aereo sul tuo laptop è un processo semplice, ma conoscere i passaggi è essenziale per un flusso di lavoro ininterrotto. Segui le guide fornite per Windows e MacBook per gestire efficacemente la modalità aereo. Se i problemi persistono, segui i passaggi di risoluzione dei problemi o cerca assistenza professionale per garantire il ripristino delle funzionalità di rete del tuo laptop.
Domande Frequenti
Cosa devo fare se la Modalità Aereo non si disattiva sul mio laptop?
Prova a riavviare il dispositivo, aggiornare i driver di rete o ripristinare le impostazioni di rete. Se i problemi persistono, consulta un tecnico.
Come influisce l’uso della Modalità Aereo sulla durata della batteria del mio laptop?
La modalità aereo conserva la batteria disabilitando tutte le comunicazioni wireless, riducendo così il consumo energetico.
È necessario utilizzare la Modalità Aereo durante i voli?
Sì, le normative aeree richiedono ai passeggeri di utilizzare la modalità aereo per prevenire interferenze con i sistemi dell’aereo.
