Einführung
Der abgesicherte Modus kann viele Computerprobleme lösen, insbesondere wenn Ihr System instabil ist. Zu wissen, wie man einen Computer im abgesicherten Modus startet, ist eine wertvolle Fähigkeit sowohl für die Fehlersuche als auch für die Wartung. Dieser Leitfaden führt Sie durch die Schritte für Windows 10, Windows 7 und macOS.
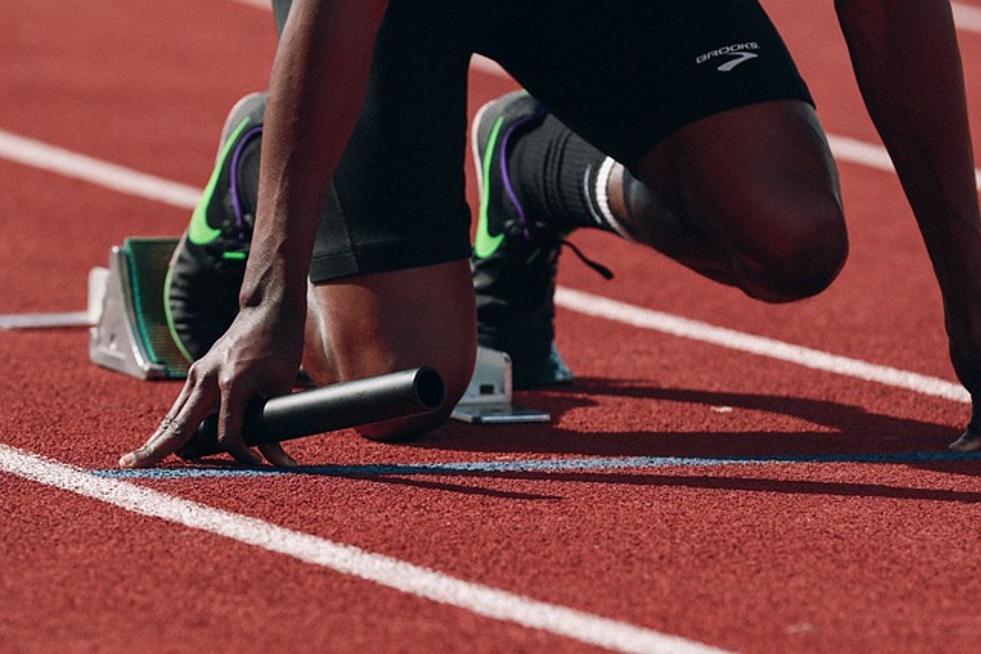
Verständnis des abgesicherten Modus
Was ist der abgesicherte Modus?
Der abgesicherte Modus ist ein Diagnosemodus in Betriebssystemen, der zur Fehlersuche und Problemlösung verwendet wird. Er startet Ihren Computer mit einer minimalen Anzahl von Treibern und Diensten, was es einfacher macht, Probleme zu erkennen und zu beheben.
Arten des abgesicherten Modus: Minimal, Netzwerktreiber, Eingabeaufforderung
Es gibt drei Arten von abgesicherten Modi:
- Minimal: Lädt die geringste Anzahl an notwendigen Treibern und Diensten.
- Netzwerktreiber: Beinhaltet die notwendigen Treiber und Dienste für die Netzwerkverbindung.
- Eingabeaufforderung: Startet den abgesicherten Modus mit einer Eingabeaufforderung anstelle der üblichen Benutzeroberfläche.

Starten des abgesicherten Modus in Windows 10
Das Starten von Windows 10 im abgesicherten Modus ist unkompliziert. Hier sind drei Methoden, um einfach in den abgesicherten Modus zu gelangen.
Über das Einstellungsmenü
- Öffnen Sie das Einstellungs-Menü.
- Gehen Sie zu Update & Sicherheit.
- Klicken Sie im linken Bereich auf Wiederherstellung.
- Klicken Sie im Abschnitt Erweiterter Start auf Jetzt neu starten.
- Nachdem Ihr Computer neu gestartet wurde, gehen Sie zu Problembehandlung > Erweiterte Optionen > Starteinstellungen und klicken Sie auf Neu starten.
- Sobald Ihr PC neu startet, drücken Sie 4 oder F4, um im abgesicherten Modus zu starten, 5 oder F5 für den abgesicherten Modus mit Netzwerktreibern, oder 6 oder F6 für den abgesicherten Modus mit Eingabeaufforderung.
Über den Anmeldebildschirm
- Halten Sie auf dem Anmeldebildschirm die Shift-Taste gedrückt, während Sie Power > Neu starten auswählen.
- Nachdem Ihr PC neu gestartet wurde, wählen Sie Problembehandlung > Erweiterte Optionen > Starteinstellungen und klicken Sie auf Neu starten.
- Wählen Sie eine Option, indem Sie 4 oder F4 für den abgesicherten Modus, 5 oder F5 für den abgesicherten Modus mit Netzwerktreibern, oder 6 oder F6 für den abgesicherten Modus mit Eingabeaufforderung drücken.
Verwendung der F8-Taste
Zwar war die Verwendung der F8-Taste zum Aufrufen des abgesicherten Modus in früheren Versionen von Windows üblicher, jedoch ist sie in Windows 10 standardmäßig deaktiviert. Sie kann jedoch durch Änderungen wieder aktiviert werden. Es wird jedoch nicht generell empfohlen, dass Gelegenheitsanwender diese Änderungen vornehmen, da sie komplex und potenziell riskant sind.
Starten des abgesicherten Modus in Windows 7
Windows 7 bietet ebenfalls mehrere Methoden, um in den abgesicherten Modus zu gelangen, hauptsächlich mithilfe der F8-Taste und der Systemkonfiguration (msconfig).
Verwendung der F8-Taste
- Starten Sie Ihren Computer neu.
- Drücken Sie die F8-Taste, bevor das Windows-Logo erscheint, während Ihr Computer hochfährt.
- Sobald der Bildschirm Erweiterte Startoptionen erscheint, verwenden Sie die Pfeiltasten, um Ihre bevorzugte Option für den abgesicherten Modus (abgesicherter Modus, abgesicherter Modus mit Netzwerktreibern, oder abgesicherter Modus mit Eingabeaufforderung) hervorzuheben und drücken Sie Enter.
Über die Systemkonfiguration (msconfig)
- Drücken Sie Win + R, um das Ausführen-Dialogfeld zu öffnen.
- Geben Sie msconfig ein und drücken Sie Enter.
- Gehen Sie im Fenster Systemkonfiguration zur Registerkarte Start.
- Unter Startoptionen aktivieren Sie das Kontrollkästchen Abgesicherter Start und wählen Ihre bevorzugte Option: Minimal, Alternative Shell (für Eingabeaufforderung), oder Netzwerk.
- Klicken Sie auf OK und dann auf Neu starten.
Starten des abgesicherten Modus in macOS
Das Starten eines macOS-Computers im abgesicherten Modus erfordert weniger Schritte im Vergleich zu Windows, ist jedoch genauso effektiv.
Verwendung der Shift-Taste
- Schalten Sie Ihren Mac aus.
- Schalten Sie ihn ein und halten Sie sofort die Shift-Taste gedrückt.
- Lasen Sie die Shift-Taste los, wenn Sie das Anmeldefenster sehen. Ihr Computer befindet sich nun im abgesicherten Modus, der eine stabile Plattform zur Lösung von Softwarekonflikten bietet.
Verifizierung des abgesicherten Modus
Um zu bestätigen, dass Sie sich im abgesicherten Modus befinden:
- Klicken Sie auf das Apple-Menü und wählen Über diesen Mac.
- Klicken Sie auf Systembericht.
- Im Systeminformationsfenster navigieren Sie zum Abschnitt Software und suchen nach Boot-Modus. Wenn dort Sicher steht, befindet sich Ihr Mac im abgesicherten Modus.
Wenn Sie in die Fehlersuche übergehen, kann das Erkennen und Beheben häufiger Probleme Ihre Fehlersuche-Fähigkeiten erheblich verbessern.

Fehlerbehebung bei häufigen Problemen
Sogar im abgesicherten Modus können manchmal Probleme auftreten. Hier sind einige Lösungen für häufige Probleme:
Abgesicherter Modus startet nicht?
- Überprüfen Sie Ihre Tastatur: Stellen Sie sicher, dass alle Tasten ordnungsgemäß funktionieren.
- Verwenden Sie eine alternative Methode: Versuchen Sie eine der anderen beschriebenen Methoden, wenn die erste nicht funktioniert.
Wie man es behebt
- Wenn der abgesicherte Modus immer noch nicht startet, versuchen Sie eine Starthilfe oder eine Systemwiederherstellung, um zu einem stabilen Zustand zurückzukehren.
- Für Windows rufen Sie die Erweiterten Startoptionen auf und wählen Starthilfe oder Systemwiederherstellung.
- Für macOS versuchen Sie, Festplattendienstprogramm zu verwenden, um die Zugriffsrechte der Festplatte zu reparieren.
Fazit
Das Starten Ihres Computers im abgesicherten Modus ist eine unverzichtbare Technik zur Fehlerbehebung. Unabhängig davon, ob Sie Windows 10, Windows 7 oder macOS verwenden, hat Sie dieser Leitfaden mit den notwendigen Schritten ausgestattet, um effektiv in den abgesicherten Modus zu gelangen und diesen zu nutzen.
Häufig gestellte Fragen
Was, wenn mein Computer nicht im Abgesicherten Modus startet?
Falls Ihr Computer nicht im Abgesicherten Modus startet, versuchen Sie eine andere der oben genannten Methoden. Wenn es immer noch nicht funktioniert, müssen Sie möglicherweise eine Betriebssystemreparatur durchführen oder den technischen Support konsultieren.
Kann ich den Abgesicherten Modus verwenden, um Viren zu entfernen?
Ja, der Abgesicherte Modus kann verwendet werden, um bei der Entfernung von Viren und Malware zu helfen. Wenn Sie Ihren Computer im Abgesicherten Modus starten, können Sie Antivirenscans ohne Störung durch bösartige Software durchführen.
Woran erkenne ich, dass ich erfolgreich im Abgesicherten Modus bin?
Indikatoren wie verringerte Bildschirmauflösung und das Vorhandensein von ‚Abgesicherter Modus‘ in den Ecken Ihres Bildschirms bestätigen in der Regel, dass Sie sich im Abgesicherten Modus befinden. Bei macOS wird der Anmeldebildschirm den Abgesicherten Modus beim Start anzeigen.
