Einführung
Microsoft Teams ist ein wichtiges Werkzeug für die Remote-Arbeit, aber es ist frustrierend, wenn Audio-Probleme auftreten. Sie sind in einem wichtigen Meeting, und plötzlich können Sie nichts hören oder Ihr Mikrofon funktioniert nicht mehr. Dieser umfassende Leitfaden hilft Ihnen, häufige Ursachen zu identifizieren und bietet Schritt-für-Schritt-Fehlersuchmethoden, um Audio-Probleme in Microsoft Teams zu beheben.
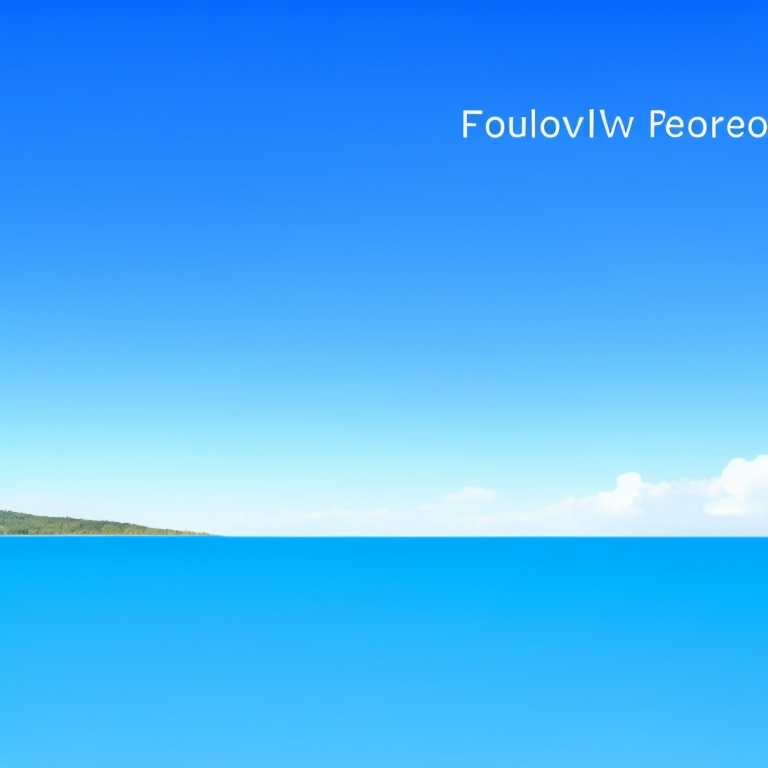
Häufige Ursachen für Audio-Probleme in Microsoft Teams
Das Verständnis der Grundursachen von Audio-Problemen in Microsoft Teams kann Ihnen viele Kopfschmerzen ersparen. Es gibt mehrere Gründe, warum Ihr Teams-Audio möglicherweise nicht funktioniert. Zunächst können veraltete Treiber Kompatibilitätsprobleme verursachen, die zu Fehlfunktionen der Audioausgabe führen. Manchmal können falsche Audioeinstellungen innerhalb von Teams oder dem Betriebssystem Ihre Tonwiedergabe beeinträchtigen. Zusätzlich können Hardware-Probleme, wie defekte Lautsprecher oder Mikrofone, der Übeltäter sein. Netzwerkverbindungsprobleme können ebenfalls die Audioleistung beeinträchtigen. Das Erkennen dieser häufigen Ursachen kann Ihnen helfen, Probleme effektiver zu diagnostizieren.
Grundlegende Fehlersuche
Bevor Sie in fortgeschrittene Lösungen eintauchen, lohnt es sich, diese grundlegenden Schritte zur Fehlersuche auszuprobieren.
Microsoft Teams neu starten
Ein einfacher Neustart kann manchmal unerwartete Software-Störungen beheben. Schließen Sie Microsoft Teams vollständig, stellen Sie sicher, dass es nicht im Hintergrund läuft, und öffnen Sie es dann erneut.
Lautsprecher-Einstellungen in Teams überprüfen
Stellen Sie sicher, dass Microsoft Teams so konfiguriert ist, dass es das richtige Audiogerät verwendet. Gehen Sie zu Ihrem Profilbild in der oberen rechten Ecke und wählen Sie Einstellungen > Geräte. Überprüfen Sie, ob der richtige Lautsprecher und das richtige Mikrofon ausgewählt sind.
Lautsprecher mit anderen Anwendungen testen
Es ist eine gute Idee zu überprüfen, ob Ihre Lautsprecher mit anderen Anwendungen funktionieren. Spielen Sie ein Video oder eine Audiodatei mit einem anderen Programm ab, um sicherzustellen, dass das Problem nur bei Microsoft Teams auftritt.
Erweiterte Techniken zur Fehlersuche
Wenn grundlegende Schritte das Problem nicht lösen, könnten erweiterte Techniken zur Fehlersuche notwendig sein.
Audio-Treiber aktualisieren
Veraltete Audio-Treiber können zahlreiche Probleme verursachen. Um Ihre Treiber zu aktualisieren:
1. Öffnen Sie den Geräte-Manager.
2. Erweitern Sie den Abschnitt „Audio-, Video- und Gamecontroller“.
3. Klicken Sie mit der rechten Maustaste auf Ihr Audiogerät und wählen Sie „Treiber aktualisieren“.
4. Folgen Sie den Anweisungen auf dem Bildschirm.
Microsoft Teams neu installieren
Das Neuinstallieren von Microsoft Teams kann beschädigte Dateien beheben, die möglicherweise Audio-Probleme verursachen. Deinstallieren Sie Teams von Ihrem Computer und laden und installieren Sie die neueste Version von der offiziellen Website.
System-Updates überprüfen
Stellen Sie sicher, dass Ihr Betriebssystem auf dem neuesten Stand ist, da Updates oft Fehlerbehebungen für Audio-Probleme enthalten. Unter Windows gehen Sie zu Einstellungen > Update und Sicherheit > Windows Update. Auf einem Mac gehen Sie zu Systemeinstellungen > Software-Update.

Fehlersuche für Windows-Benutzer
Windows-Benutzer haben einige zusätzliche Optionen zur Fehlersuche bei Audio-Problemen in Microsoft Teams.
Audioeinstellungen in der Systemsteuerung
Überprüfen Sie Ihre Audioeinstellungen in der Systemsteuerung, indem Sie zu Systemsteuerung > Hardware und Sound > Sound gehen. Stellen Sie sicher, dass die richtigen Wiedergabe- und Aufnahmegeräte als Standard festgelegt sind.
Durchführen der Windows-Audio-Fehlerbehebung
Das Windows-Audio-Fehlerbehebungs-Tool kann Probleme automatisch erkennen und beheben. Gehen Sie zu Einstellungen > Update und Sicherheit > Fehlerbehebung, wählen Sie dann Weitere Fehlerbehebungen > Audio abspielen.

Fehlersuche für Mac-Benutzer
Mac-Benutzer können diese Schritte zur Lösung von Audio-Problemen in Teams befolgen.
Audioeinstellungen in den Systemeinstellungen
Stellen Sie sicher, dass Ihre Audioeinstellungen korrekt sind, indem Sie zu Systemeinstellungen > Ton gehen. Wählen Sie die Tabs Ausgabe und Eingabe, um sicherzustellen, dass die richtigen Geräte ausgewählt sind.
Ausführen des Audio-MIDI-Setups
Öffnen Sie das Audio-MIDI-Setup aus Ihrem Dienstprogramme-Ordner. Überprüfen Sie, ob Ihre Audiogeräte korrekt konfiguriert sind und setzen Sie sie bei Bedarf zurück.
Tipps zur Verbesserung der Audioqualität in Teams
Die Verbesserung der Audioqualität kann Meetings in Teams produktiver machen.
Verwendung externer Lautsprecher oder Kopfhörer
Externe Lautsprecher oder Kopfhörer können eine bessere Klangqualität bieten und Echos reduzieren. Wählen Sie hochwertiges Equipment für die besten Ergebnisse.
Positionierung der Lautsprecher für optimalen Klang
Die richtige Platzierung der Lautsprecher kann die Klangklarheit verbessern. Positionieren Sie die Lautsprecher oder Ihren Laptop so, dass Hintergrundgeräusche und Echos minimiert werden.
Fazit
Die Behebung von Audio-Problemen in Microsoft Teams muss nicht kompliziert sein. Dieser Leitfaden deckt alles ab, von grundlegenden Schritten zur Fehlerbehebung bis hin zu fortgeschrittenen Techniken, spezifischen Lösungen für Windows- und Mac-Benutzer und Tipps zur Verbesserung der Klangqualität. Nutzen Sie diese Schritte, um sicherzustellen, dass Ihre Teams-Meetings reibungslos und effizient ablaufen.
Häufig gestellte Fragen
Warum funktioniert mein Teams-Audio nicht, obwohl ich alle Lösungen ausprobiert habe?
Persistente Audio-Probleme könnten auf Hardware-Fehler zurückzuführen sein. Erwägen Sie, einen IT-Fachmann zu konsultieren oder fehlerhafte Komponenten zu ersetzen.
Kann ein langsames Netzwerk die Audioqualität von Teams beeinträchtigen?
Ja, ein langsames oder instabiles Netzwerk kann zu Audiolatenz und -ausfällen führen. Stellen Sie eine stabile und schnelle Internetverbindung sicher.
Wie oft sollte ich meine Audiotreiber aktualisieren, um die beste Leistung zu erzielen?
Überprüfen Sie regelmäßig auf Treiber-Updates, insbesondere nach wesentlichen System-Updates oder wenn Sie auf Probleme stoßen.
